컴퓨터를 다루면서 많이 하는 것 중 하나가 Ctrl+C, Ctrl+V입니다.
그런데 한 가지를 복사해서 여러 곳에 계속 붙여넣기를 하기도 하지만,
웹 주소와 어려운 외국어 단어, 특수문자 등 서너 가지를 번갈아 가면서 복붙해야 하는 경우,
Ctrl+C, Ctrl+V를 무한 반복하다 보면 이런 생각이 들 때가 있습니다.
'좀 전에 복사했던 거 다시 쓰고 싶다',
'아까 그거 어디에 있더라?'
그러면 자주 복사하는 내용을 메모장 같은 곳에 넣어 두고 필요할 때마다 찾아서 쓰곤 했는데,
복사할 내용이 많아지기 시작하면 그것도 불편해집니다.
그래서 제가 사용하는 프로그램은 Ditto Clipboard라는 것입니다.
복사했던 내용(클립)을 수백 개까지 자동으로 저장해 주기 때문에,
과거에 썼던 내용들도 비교적 쉽게 불러올 수 있습니다.
자주 쓰는 것은 단축키를 지정해서 아무 때나 입력할 수도 있습니다.
이 프로그램은 마이크로소프트 스토어에서 검색해서 설치할 수도 있고,
여기에서 다운로드한 뒤 설치할 수도 있습니다.
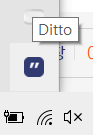
설치하고 나면 트레이에 따옴표 모양 아이콘이 생깁니다.
옵션에서 언어를 한국어로 설정할 수도 있지만 완전하지는 않습니다.
그래도 굳이 이것저것 해 볼 것도 없는 간단한 프로그램이어서 사용법을 익히기는 쉽습니다.
Ctrl+C로 복사한 것들이 순서대로 죽 저장되는 것이 주요 기능입니다.
Ctrl+` (숫자키 1 왼쪽에 있는 것)을 누르면 이렇게 저장한 복사 내용들이 뜹니다.
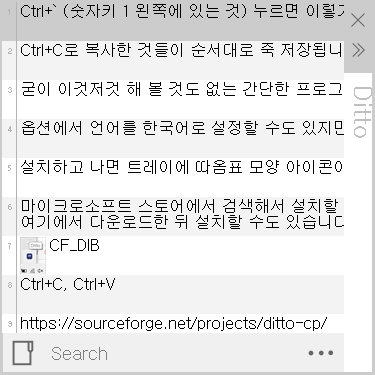
스크롤을 내리면서 훑어보고 필요한 내용을 더블클릭하면,
해당 내용이 커서가 있는 위치에 붙여넣기가 됩니다.
프린트스크린 키로 캡처한 화면이나 복사한 파일 같은 것도 클립에 남으니 텍스트가 아니어도 활용할 수 있습니다.
그리고 단축키 기능이 있습니다.
윈도우10에서 Win 키 + V를 누르면 멀티 클립보드 창이 뜨기 때문에,
위에 쓴 내용은 윈도우10 자체만으로도 커버할 수 있습니다.
Ditto는 자주 쓰는 클립에 단축키를 지정하는 것이 가능합니다.
저는 이 단축키 기능 때문에 이 프로그램을 씁니다.
아무 클립이나 선택해 마우스 우클릭 후 속성(Properties)을 선택한 뒤,
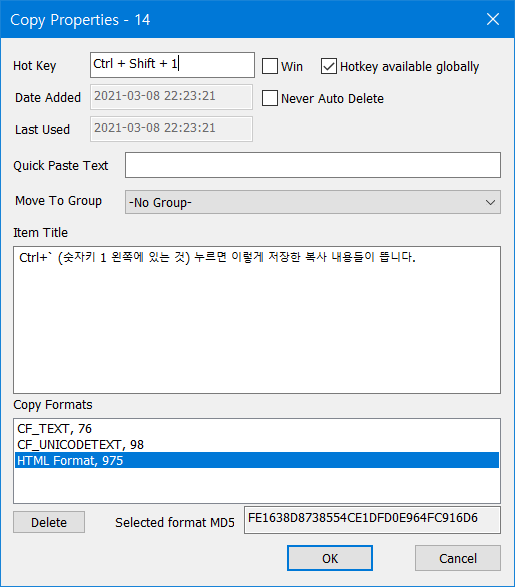
Hot Key 항목에 키 조합을 입력하고, 오른쪽 Hotkey available globally 항목에 체크하면,
자주 쓰는 클립에 단축키를 지정할 수 있습니다.
저는 ·(가운뎃점)이나 『, 』(겹낫표) 등의 특수문자들을 단축키로 지정해서 씁니다.
입력할 일이 많은데 일일이 입력하기 귀찮은 것들 10개를 Ctrl + Shift + 1~0으로 지정한 것이지요.
생산성을 높이는 데에 도움이 되기를 바랍니다.
'컴퓨터팁' 카테고리의 다른 글
| 조건식/정규표현식으로 한글/영문/한자만 한번에 찾기 (0) | 2021.04.16 |
|---|

댓글